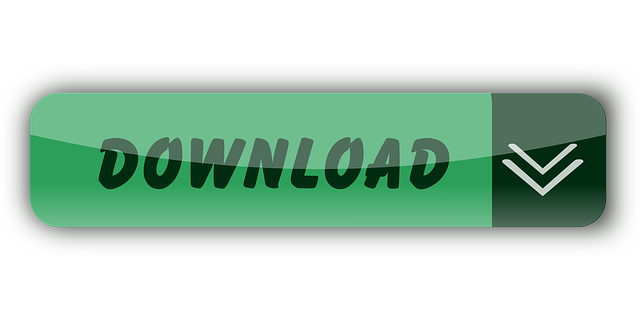Can you imagine if you incorporate chat-speak into how you officially correspond to people? You would certainly be able to type a whole lot faster. Using acronyms like ROFL, LMAO, LOL, or BRB reduces the number of characters you need to type. The problem is, not everybody understands chatspeak, which is probably why it isn't a widely used form of correspondence. However, there is a way to dramatically increase your typing speed by somewhat using the same idea as chatspeak, and that's by using Mac Text Replacement feature. If you aren't a fast typist, this is how you can give an illusion of speed typing using a Mac.
If you aren't familiar with the popular chat acronyms, ROFL meaning Rolling on the Floor Laughing and LMAO Laughing My Ass Off, typing the acronym is a whole lot faster than typing the spelled out versions. In Mac's text replacement, you'll be able to create acronyms for phrases you frequently use. When you type in the acronym, macOS will automatically replace it with the fully types words.
Edius 6 free. download full version with crack filehippo. If you're looking for ways to work around your typing speed dramatically, read on and learn how to setup and manage the Text Replacement feature on your Mac.
You can see the list of built-in substitutions—and create your own—in the System Preferences Keyboard Text tab, as shown in the figure below. To make the quotes curlify themselves, choose Edit. For example, the custom color aka the light text on the background, the colorful icons in the sidebar, and the option to keep folders above all files can come in more than handy. What's more, XtraFinder is available for free, which makes it one of the best free Finder alternatives for Mac.
This site contains user submitted content, comments and opinions and is for informational purposes only. Apple may provide or recommend responses as a possible solution based on the information provided; every potential issue may involve several factors not detailed in the conversations captured in an electronic forum and Apple can therefore provide no guarantee as to the. In the Replace column you will need to type in the text shortcuts and in the With will be the text that is going to replace with the shortcuts. You can use either shortcuts, words or random text in the Replace column. In the Width column the replacement text can be from a word to full sentences.
In the System Preferences screen, select Keyboard. In the Keyboard screen, you'll see the Text tab on the upper portion of the window. In the Text tab window, you'll find two columns, the Replace and With Text under the Replace column are automatically replaced with the corresponding text in the With column. Add words to be replaced.
Setting Up Text Replacement
Mac's Text Replacement feature is really helpful. Whether you're a student who has tons of essays and book reviews to write or a professional who needs to finish multiple reports in a day. By following the simple steps below, you can set up Text Replacement in no time.
- Open System Preferences on your Mac. System Preferences can be found in the Apple Menu.
- In the System Preferences screen, select Keyboard.
- In the Keyboard screen, you'll see the Text tab on the upper portion of the window. In the Text tab window, you'll find two columns, the Replace and With Text under the Replace column are automatically replaced with the corresponding text in the With column.
- Add words to be replaced. If you click on the + button, a new row will be added on top of the current list. Simply enter the word or words you want to replace in the Replace You'll then need to enter the words you want the program to replace it in the With column.
- Make sure correct spelling is on by checking the Correct Spelling Automatically.
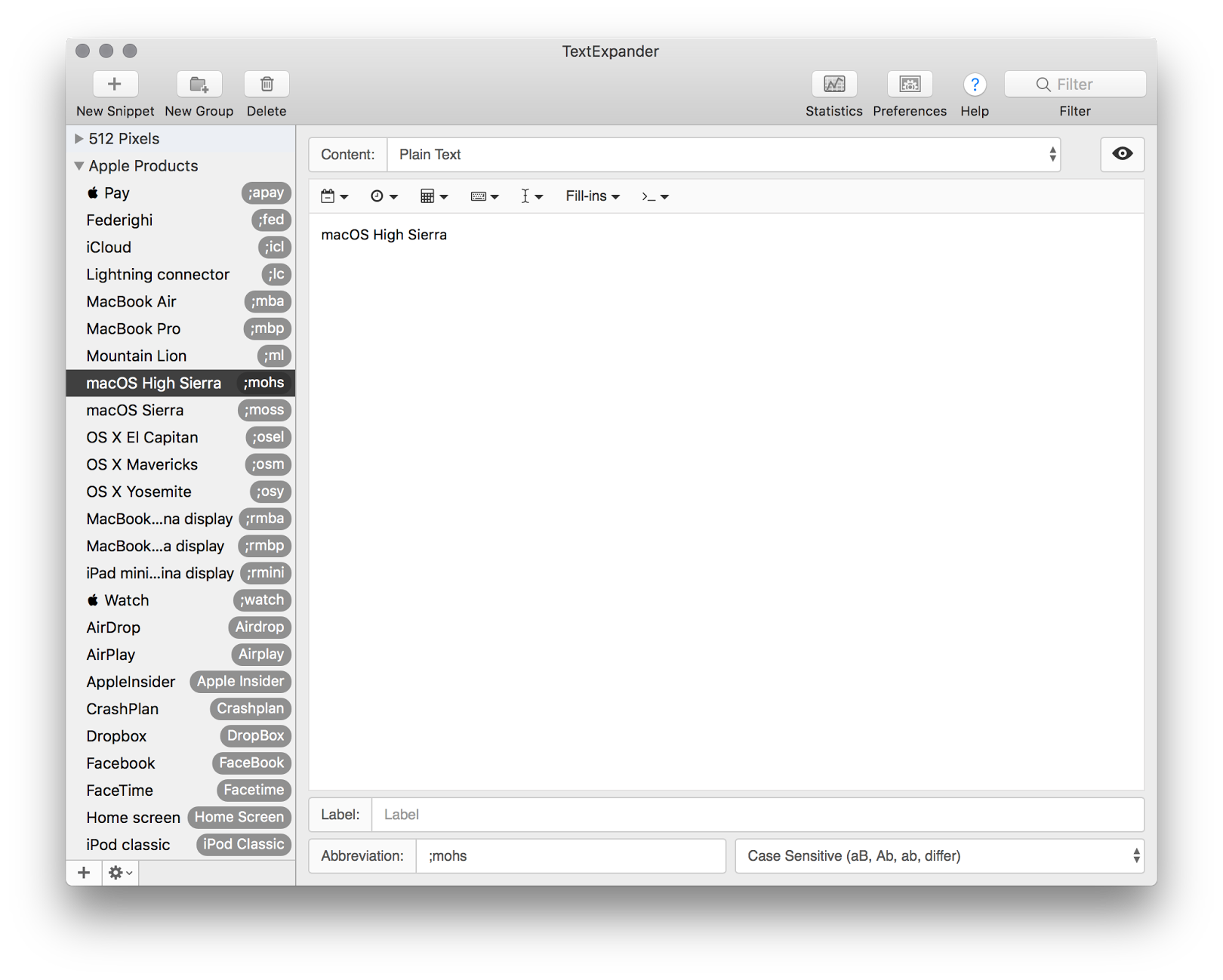
By setting up Mac text replacement, you'll only need to type in a few characters and the system will automatically replace it with the exact words or phrases you want it to, saving you a lot of time especially if you have to type in the same words or phrases repeatedly. Typing fast is possible even if you're not a speed typist. Just remember though, for the Text Replacement feature to work seamlessly, you'll need to ensure that your Mac is in perfect working condition at all times. To do this, simply use 3rd party cleaning tool to analyze and fix problems within your Mac before they reduce your device's speed and functionality.
See more information about Outbyte and uninstall instructions. Please review EULA and Privacy Policy.
In both iOS and Mac OS X, Apple offers a feature called Text Replacement that allows you to configure text shortcuts for commonly used phrases. I believe Apple introduced this feature with iOS 5, and it is a great way to save time typing frequently used phrases, especially on touch devices like iPhone and iPad where text entry is not as fast or as efficient compared to a computer with physical keyboard. I'll show you how to use Text Replacement on both iOS (iPhone / iPad) and Mac OS X.
Text Replacement on iOS (iPhone / iPad)
In this example, we will replace the shortcut 'cya' with the phrase 'See you later'.
1. Go to Settings.

2. Tap General.
3. Scroll down and tap Keyboard.
4. Tap Text Replacement.
You will notice there is already one built-in example: 'omw' will be replaced with 'On my way!'
5. Tap the + button (top right).
6. Type a phrase in the Phrase field.
(In this example: 'See you later')
7. Type the shortcut for the above phrase in the Shortcut field.
(In this example: 'cya')

Setting Up Text Replacement
Mac's Text Replacement feature is really helpful. Whether you're a student who has tons of essays and book reviews to write or a professional who needs to finish multiple reports in a day. By following the simple steps below, you can set up Text Replacement in no time.
- Open System Preferences on your Mac. System Preferences can be found in the Apple Menu.
- In the System Preferences screen, select Keyboard.
- In the Keyboard screen, you'll see the Text tab on the upper portion of the window. In the Text tab window, you'll find two columns, the Replace and With Text under the Replace column are automatically replaced with the corresponding text in the With column.
- Add words to be replaced. If you click on the + button, a new row will be added on top of the current list. Simply enter the word or words you want to replace in the Replace You'll then need to enter the words you want the program to replace it in the With column.
- Make sure correct spelling is on by checking the Correct Spelling Automatically.
By setting up Mac text replacement, you'll only need to type in a few characters and the system will automatically replace it with the exact words or phrases you want it to, saving you a lot of time especially if you have to type in the same words or phrases repeatedly. Typing fast is possible even if you're not a speed typist. Just remember though, for the Text Replacement feature to work seamlessly, you'll need to ensure that your Mac is in perfect working condition at all times. To do this, simply use 3rd party cleaning tool to analyze and fix problems within your Mac before they reduce your device's speed and functionality.
See more information about Outbyte and uninstall instructions. Please review EULA and Privacy Policy.
In both iOS and Mac OS X, Apple offers a feature called Text Replacement that allows you to configure text shortcuts for commonly used phrases. I believe Apple introduced this feature with iOS 5, and it is a great way to save time typing frequently used phrases, especially on touch devices like iPhone and iPad where text entry is not as fast or as efficient compared to a computer with physical keyboard. I'll show you how to use Text Replacement on both iOS (iPhone / iPad) and Mac OS X.
Text Replacement on iOS (iPhone / iPad)
In this example, we will replace the shortcut 'cya' with the phrase 'See you later'.
1. Go to Settings.
2. Tap General.
3. Scroll down and tap Keyboard.
4. Tap Text Replacement.
You will notice there is already one built-in example: 'omw' will be replaced with 'On my way!'
5. Tap the + button (top right).
6. Type a phrase in the Phrase field.
(In this example: 'See you later')
7. Type the shortcut for the above phrase in the Shortcut field.
(In this example: 'cya')
8. Tap Save.
Now when you are typing an email, or a text message, when you type 'cya' without the quotes, a suggestion box will appear allowing you to replace 'cya' with the phrase 'See your later'.
Text replacement operates in a similar matter to the built-in auto-correct/spell checker. If you want to use the replacement text, simply tap the space bar. If you don't want to use the replacement text, tap the X on the right of the replacement text suggestion box.
Note: Text replacement is not limited to email or text messaging, it works in many (but not all) locations and apps where you can type text.
Text Replacement on Mac OS X
We will use the same example here, replacing 'cya' with 'See you later'.
1. Go to System Preferences.
How To Use Text Replacement On Macbook Pro
2. Click Keyboard.
3. Click the Text tab.
You will notice there is already one built-in example: 'omw' will be replaced with 'On my way!'
How To Use Text Replacement On Mac Keyboard
4. Click the + button (bottom left).
5. Type the shortcut text in the Replace field and hit the Tab key.
(In this example: 'cya')
6. Type the phrase in the With field and hit the Enter key.
(In this example: 'See you later')
7. Close the Keyboard page.
How To Use Text Replacement On Pc
Same as for iOS (iPhone / iPad), when typing text in an email, or other application like Messages, or TextEdit, etc., when you type 'cya' without the quotes, a suggestion box will appear allowing you to replace 'cya' with the phrase 'See your later'.
Text replacement operates in a similar matter to the built-in spell checker in OS X. If you want to use the replacement text, simply hit the space bar. If you don't want to use the replacement text, then click the X on the right of the replacement text suggestion box.
Note: You can use text replacement in just about any application, although there are some limitations. For example, it does NOT work in certain specialized fields, like the address field in Chrome and Safari web browsers.